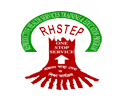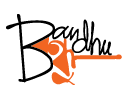শিক্ষক কম্পিউটার দক্ষতা ২ - পদ্ধতি,গেইম এবং উপকরণসমূহ
Adapted by UBR - Comprehensive Sexuality Education - Master Trainer Team
পদ্ধতি, গেইম এবং উপকরণসমূহ
কম্পিউটার দক্ষতা: ফাইলস এবং ফোল্ডারস, কিবোর্ড
↓ ডেস্কটপ এর সাথে পরিচয়
>> হ্যান্ডআউট: উইন্ডোজ (Windows), সফটওয়্যার (Software), ফাইলস (Files), মাই ফাইল (My File) (ওয়ার্ড ডকুমেন্ট)
>> হ্যান্ডআউট: কিবোর্ড (ওয়ার্ড ডকুমেন্ট)
↓ শিক্ষার্থীদের অনুশীলনী
↓ শিক্ষার্থীরা বাড়িতে নিয়ে যাবার জন্য প্রিন্ট করা কিবোর্ডের ছবি
- কম্পিউটার (প্রতি দুজন শিক্ষার্থীর জন্য একটি)
ডেস্কটপ এর সাথে পরিচয়
কম্পিউটার এ অংশগুলো দেখা যায় এবং তুমি স্পর্শ করতে পারো সেগুলোকে বলে হার্ডওয়্যার, এ কারণেই অংশগুলো দৃশ্যমান। হার্ডওয়্যার এর মধ্যে আছে যেমনঃ কী-বোর্ড, মাউস, হার্ড ডিস্ক, প্রসেসর এবং মনিটর।
সফটওয়্যারকে সফটওয়্যার বলা হয় কারণ এট দৃশ্যমান নয়। এটা তুমি দেখতে বা স্পর্শ করতে পারো না। সফটওয়্যার হল কম্পিউটার পরিচালনা করার জন্য বিশেষ ধরনের নির্দেশনার সমষ্টি যা একটি বিশেষ কোডের মাধ্যমে লেখা হয়। এই সব নির্দেশনাকে একসাথে বলা হয় সফটওয়্যার প্রোগ্রাম।
তোমার কোন ফাইলকে গুছিয়ে রাখতে এবং পরের দিন আবার ওটিকে খুঁজে নিতে হলে তুমি একটা ফোল্ডার ও ড্রাইভ ব্যবহার করতে পার। ফোল্ডার হল এমন একটা বস্তু যার ভিতরে আরো ফোল্ডার বা ফাইল আইকন অনুযায়ী রাখা যায়। এটার সুবিধা হল এই ধরনের ফাইল বা ফোল্ডারগুলো এক সাথে সারিবদ্ধভাবে পাওয়া যায়। মনে কর এই ফোল্ডারগুলো হল ফাইল কেবিনেট যেখানে বিভিন্ন ফোল্ডার ও ফাইলপত্র রাখা যায়। ড্রাইভগুলোকেও ফাইল কেবিনেট হিসেবে কল্পনা করা যেতে পারে, যেখানে ফাইল ও ফোল্ডার রাখা যাবে। ড্রাইভগুলো মূলত কম্পিউটার এর হার্ডওয়্যার এর অংশ, যেখানে তুমি যে ফাইল বা ফোল্ডার তৈরি করছ তা সব সংরক্ষিত থাকে। অনেক সময় কম্পিউটার এর ড্রাইভ এবং হার্ডডিস্ক বলতে একই জিনিসকে বুঝানো হয়। এটা হার্ড ডিস্কের একটা অংশ হতে পারে আবার একটার বেশি হার্ড ডিস্কও হতে পারে।
কম্পিউটার স্ক্রিনের উপরে কাজ করা মূল অংশটির নাম হল উইন্ডোজ ডেস্কটপ। সব মিলিয়ে একটা কম্পিউটার এর স্ক্রিনে তুমি যা দেখতে পাবে তা হলঃ উইন্ডোজ, আইকন এবং ডায়লগ বাক্স। উইন্ডোজ ডেস্কটপকে তুমি মনে করতে পারো একটা টেবিলের উপরের অংশ, আর উইন্ডোজ, আইকন, ডায়লগ বাক্স এগুলোকে মনে কর যেন কাগজ, কলম বা অন্য কোন বস্তু যা টেবিলের উপর থাকে।
করণীয়
অনুশীলন: শিক্ষার্থীদের ফোল্ডার নিয়ে চর্চা
কীভাবে একটি ফোল্ডার তৈরি করবে, সরাবে, নাম পরিবর্তন করবে এবং ডিলিট করবে:
১ম ধাপ
ডেস্কটপ থেকে “মাই ডকুমেন্ট” আইকনটি খুঁজে বের কর।
২য় ধাপ
মাউস দিয়ে “মাই ডকুমেন্ট” ফোল্ডারের উপর দু'বার ক্লিক করে তা খোলো। তুমি দেখতে পাবে “মাই ডকুমেন্ট” ফোল্ডারে যে ফাইল এবং ফোল্ডারগুলো সংরক্ষণ করা হয়েছিল সেগুলো একটা উইন্ডো তে দেখা যাচ্ছে।
এখন তুমি আরেকটা ফোল্ডার তৈরি করবে এবং এটার নাম নিজের নামে রাখবে।
৩য় ধাপ
যে উইন্ডোটি দেখা যাচ্ছে তার টুলবার থেকে “ফাইল”এ ক্লিক কর।
৪র্থ ধাপ
নতুন মেনু অপশনে ক্লিক করে সেখান থেকে “নতুন” বেছে নাও।
৫ম ধাপ
ফোল্ডার মেনু অপশনে ক্লিক করে সেখানে থেকে “ফোল্ডার” বেছে নাও। এতে “ নতুন ফোল্ডার” নামে একটি ফোল্ডার উইন্ডোতে দেখা যাবে। এটা হল তোমার তৈরি নতুন ফোল্ডার যা “আমার ফোল্ডার” এর অন্তর্গত।
৬ষ্ঠ ধাপ
তোমার নাম টাইপ করে এন্টার (Enter) বোতাম চাপ। যদি দেখো ফোল্ডারটির নাম পরিবর্তিত হয়ে তোমার নাম হয়ে গেছে, তাহলে বুঝবে তুমি যথাযথভাবে কাজটি করেছ।
৭ম ধাপ
তোমার ফোল্ডারটির উপর একবার ক্লিক করে তাকে নির্ধারণ কর। খেয়াল করলে দেখতে পাবে এতে ফোল্ডারের নাম লেখা অংশটি নীল রঙের হয়ে গেছে যা নির্দেশ করে তুমি ঠিকভাবে এটিকে নির্ধারণ করেছ।
৮ম ধাপ
ফোল্ডারটিকে টেনে “ শিক্ষার্থীদের ফোল্ডার” এর উপর এনে ছেড়ে দাও। এটা করতে তুমি তোমার ফোল্ডারের উপর কার্সর রেখে মাউসের বাম বোতামটি ক্লিক করে না ছেড়ে ধরে রেখে এবার ঐ ফোল্ডারটিকে “ শিক্ষার্থীদের ফোল্ডার” এর উপর এনে মাউস বোতাম ছেড়ে দাও। দেখতে পাবে এতে তোমার ফোল্ডারটি অদৃশ্য হয়ে গেছে। আসলে তুমি তোমার ফোল্ডারটিকে “শিক্ষার্থীদের ফোল্ডার” এর ভিতরে সরিয়ে এনেছ।
৯ম ধাপ
“শিক্ষার্থীদের ফোল্ডার” লেখা আইকনটিতে ডাবল ক্লিক করে “শিক্ষার্থীদের ফোল্ডার” নামের ফোল্ডারটি খোলো। দেখতে পাবে তোমার তৈরি করা তোমার নামের ফোল্ডারটি এই “শিক্ষার্থীদের ফোল্ডার” এর ভিতর রয়েছে।
এখন তুমি তোমার ফোল্ডার ডিলিট করতে যাচ্ছঃ
১০ম ধাপ
তোমার ফোল্ডার আইকনের উপর একবার ক্লিক করে তাকে নির্ধারণ কর।
১১তম ধাপ
উইন্ডো এর উপরের অংশে টুলবারে গিয়ে আবার “ফাইল” এ যাও। সেখানে ‘ডিলিট’ বোতামটিতে মাউসের বাম-বোতাম দিয়ে একটা ক্লিক কর।
১২তম ধাপ
এখন যে ডায়লগ বাক্সটি দেখা যাচ্ছে তার ওপরে ক্লিক করে তুমি কম্পিউটারকে নিশ্চিত কর যে তুমি আসলেই এই ফোল্ডারটি ডিলিট করতে চাও। যদি এতে তোমার ফোল্ডারটি স্ক্রিন থেকে অদৃশ্য হয়ে যায় তাহলে বুঝতে হবে তুমি সফলভাবে তোমার ফোল্ডারটি ডিলিট করতে পেরেছ। চল পুরো কাজটি আবার করি।
- উইন্ডো এর উপরে যে টুলবার আছে তা থেকে ‘ফাইল’ ক্লিক করি।
- নতুন মেনু অপশন থেকে ‘নতুন’ নির্ধারণ করি।
- ফোল্ডার মেনু অপশন থেকে ‘ফোল্ডার’ নির্ধারণ করি।
- এই ফোল্ডারের জন্য একটা নাম টাইপ করি (নিজের নামে একটা অংশ) এবং তারপর Enter চাপি।
করণীয়
শিক্ষার্থীদের মাইক্রোসফট ওয়ার্ডে টাইপ চর্চা
এই অনুশীলনটিতে তুমি শিখতে পারবে কীভাবে মাইক্রোসফট ওয়ার্ড এ তোমার ৫ জন আত্মীয় বা বন্ধুর নামের তালিকা তৈরি করা যায়।
১ম ধাপ
টাস্কবারের স্টার্ট বোতাম ক্লিক করে সেখান থেকে স্টার্ট মেনুর প্রোগ্রাম নির্ধারণ করে তা থেকে মাইক্রোসফট ওয়ার্ড আইকনে ক্লিক করে মাইক্রোসফট ওয়ার্ড অ্যাপ্লিকেশানটি খোল। এ অ্যাপ্লিকেশানটি খোলার সময় মাইক্রোসফট ওয়ার্ড এর লোগোটি স্ক্রিনে দেখতে পাবে। একটু পর এক টুকরো সাদা কাগজের মত স্ক্রিনে দেখা যাবে সাথে মেনু বোতাম, এর মানে এই প্রোগ্রামটি এখন ব্যবহারের জন্য তৈরি।
২য় ধাপ
প্রথমে তোমার নাম, বয়স ও ঠিকানা টাইপ কর। এবার এটা কম্পিউটারে সংরক্ষণ করা জরুরী যা আগেই যেটা তোমাকে বলা হয়েছিল। এরপর তুমি তা-ই করতে যাচ্ছ।
পরামর্শ
মনে রেখ, সংরক্ষণ করা মানে তুমি তোমার ডকুমেন্ট এর একটা নাম দিয়ে তাকে তোমার পছন্দমত কম্পিউটার এর ভিতর একটা জায়গায় রেখে দিচ্ছ।
৩য় ধাপ
প্রথমে ‘ফাইল’ এবং পরে ‘সেভ এস’ এ ক্লিক করে ডকুমেন্টটি সংরক্ষণ কর। তুমি এতে একটি ডায়লগ বাক্স দেখতে পাবে, যাতে কম্পিউটার তোমাকে দুইটি বিষয় করতে বলছে। তোমার ডকুমেন্ট এর কী নাম দিবে তা ঠিক করতে বলছে এবং ডকুমেন্টটি তুমি কোন ফোল্ডারে রাখবে তা নির্ধারণ করতে বলছে, যাতে পরবর্তীতে তুমি সহজেই ডকুমেন্টটি খুঁজে পেতে পার।
এখন তুমি ডায়লগ বাক্সগুলো পূরণ করতে যাচ্ছ।
৪র্থ ধাপ
ডকুমেন্টটাকে একটা সংক্ষিপ্ত নাম দাও (সর্বোচ্চ ৮ অক্ষরের হতে পারে, যেমন ধর ‘ফ্রেন্ডস’)
৫ম ধাপ
তোমার নিজের ফোল্ডার খুঁজে নাও।
৬ষ্ঠ ধাপ
ফোল্ডার আইকনে ডাবল ক্লিক করে তোমার ফোল্ডারটি খোল।
৭ম ধাপ
ডায়লগ বাক্সে ‘সেভ’ বোতামে ক্লিক করে তোমার ডকুমেন্টটি সংরক্ষণ কর। এতে ডায়লগ বাক্সটি যদি অদৃশ্য হয়ে যায় এবং তুমি আবার যে ডকুমেন্টটিতে কাজ করছিলে সেখানে যদি ফেরত আস, তাহলে বুঝতে হবে সব ঠিকঠাক মত হয়েছে।
৮ম ধাপ
এবার তোমার ৫জন আত্মীয় বা বন্ধুর নাম টাইপ কর। টাইপ করা শেষ হলে আবার ডকুমেন্টটি সংরক্ষণ কর।
৯ম ধাপ
এবার প্রথমে ‘ফাইল’ এ এবং পরে ‘ক্লোজ’ এ ক্লিক করে ডকুমেন্টটি বন্ধ কর। অ্যাপ্লিকেশানটি বন্ধ করতে প্রথমে ‘ফাইল’ এ ও পরে ‘কুইট’ এ ক্লিক করতে হবে অথবা স্ক্রিনের ডান পাশের উপরের ছোট 'ক্রস' বোতামটি ক্লিক করতে হবে।
কিবোর্ড অনুশীলনী
>> প্যাকম্যান
>> মিউজিক মিক্সার